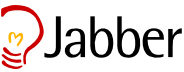 Jabber ist ein offenes Instant Messaging Protokoll basierend auf XMPP, das mittlerweile auch von grossen sozialen Netzwerken wie Facebook, Google Talk und SchülerVZ / StudiVZ / MeinVZ eingesetzt wird. Es wird auf dem Rechner von einer Vielzahl von Instant Messengern unterstützt, wie z.B. iChat (Mac), Adium (Mac), Pidgin (Linux / Mac / Windows), Trillian (Windows), usw.
Jabber ist ein offenes Instant Messaging Protokoll basierend auf XMPP, das mittlerweile auch von grossen sozialen Netzwerken wie Facebook, Google Talk und SchülerVZ / StudiVZ / MeinVZ eingesetzt wird. Es wird auf dem Rechner von einer Vielzahl von Instant Messengern unterstützt, wie z.B. iChat (Mac), Adium (Mac), Pidgin (Linux / Mac / Windows), Trillian (Windows), usw.
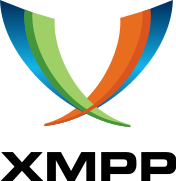 Mittlerweile wird die Bezeichnung XMPP der veralteten Bezeichnung Jabber vorgezogen.
Mittlerweile wird die Bezeichnung XMPP der veralteten Bezeichnung Jabber vorgezogen.
Es gibt eine Vielzahl an öffentlichen XMPP Servern, die es meist ermöglichen, direkt im Instant Messenger Programm beim Hinzufügen eines Jabber Accounts einen Account auf dem Server anzulegen. Eine Registrierung über eine Webseite etc. ist daher nicht notwendig. Viele Firmen setzen XMPP auch als firmeninternen Chat im Intranet ein. Die folgende Anleitung wurde mit Adium auf Mac OS X erstellt, ist aber im Prinzip für alle Jabber Clients / Multimessenger ähnlich.
XMPP Account im Messenger hinzufügen
Der erste Schritt hängt vom verwendeten Programm ab. Bei Programmen wie Trillian, Adium, Pidgin, Psi ist es möglich direkt im Zuge des Hinzufügens eines Jabber Accounts einen Account auf einem Jabber Server zu registrieren. Verwendet man z.B. iChat, so muss man einen Jabber Account anderweitig erstellen. Dafür gibt es mehrere Möglichkeiten:
- man verwendet eines der zuvor genannten Programme und registriert dort den Account und wechselt dann in iChat und fügt hier nun den Account entsprechend hinzu
- man sucht sich einen Jabber Server der eine Registrierung über die Webseite ermöglicht
- man hat bereits einen Account von der Uni / FH / Firma (und weiss es unter Umständen noch gar nicht, da hilft ein Anruf beim Helpdesk oder der IT Abteilung)
Wir fahren nun mit der Registrierung eines Accounts fort, dazu wählen wir in den Einstellungen von Adium den Tab “Accounts” und fügen einen neuen Account hinzu:
Im folgenden Dialog geben wir unseren gewünschten Usernamen und Passwort ein und wählen wir die Option “register new account” und können dann aus der Liste einen öffentlichen Server auswählen oder tippen eine eigene Adresse ein.
Hat alles geklappt, wird eine Meldung angezeigt und man kann nach der Bestätigung der Meldung das “Accounts” Fenster mittels Klick auf OK schliessen. Je nach Server kommt eine Meldung, dass die Identität des Servers nicht überprüft werden kann, weil der Server ein selbstsigniertes Sicherheitszertifikat verwendet. Es empfiehlt sich das Zertifikat anzeigen zu lassen und es zu den vertrauenswürdigen Zertifikaten hinzuzufügen, dazu bei “always trust” einen Haken setzen.
Dann sind wir auch schon fertig.
Hat man einen Account im Web registriert oder hat bereits von der IT Abteilung einen Zugang erhalten, fügt man einfach den Accountnamen z.B. meinusername@meinjabberserver.net und das entsprechende Passwort in das Account Fenster im vorherigen Schritt ein und bestätigt sofort mit dem OK Button. In beiden Fällen sollte nun im Accounts Fenster der neue Jabber Account erscheinen und nach kurzer Zeit den Status “Online” haben:
Kontakte hinzufügen
Nachdem wir nun einen Server inklusive Zugang haben, brauchen wir nun jemanden mit dem wir uns unterhalten können. Am Einfachsten geht das über das Hinzufügen von Kontakten. Dazu benötigen wir von unserem Kontakt lediglich seine Jabber Adresse, die immer so aussieht: username@jabberserver.domain, also z.B. wreutz@gmail.com oder rw@jabber.fhv.at.
In Adium wählt man im Menü “Contact” den Punkt “Add Contact …” und gibt diese Informationen ein.
Bei Bedarf kann man in “Alias” z.B. den richtigen Namen der Person eingeben oder den Spitznamen usw.
Nun wird der Kontakt hinzugefügt und die Person erhält in ihrem Messenger eine Authorisierungs-Anfrage. Bei XMPP ist es notwendig, Kontaktanfragen zu bestätigen, bzw. kann die Person die Kontaktanfrage auch ablehnen. Akzeptiert die Person die Anfrage, erscheint der Kontakt in der “Buddyliste” / Contacts-Fenster / Rooster, je nach Programm. Mit der Autorisierungsanfrage erlaubt man der andern Person auch zu sehen ob man online ist oder nicht, verbietet man das, sind z.B. Dateiübertragungen nicht möglich!
So sieht eine Anfrage in Adium aus:
Textchat
Durch Doppelklick in der Buddyliste wird ein neues (Text-)Chatfenster geöffnet und man kann sich mit der Person unterhalten oder Texte kopieren. Die Bedienung des Textchats sollte selbsterklärend sein.
Gruppenchat / Räume
Eine besondere Form des Textchats ist der Gruppenchat bzw. Chaträume oder auch Multi User Chat (MUC) genannt.
Gruppenchats erlauben es mit mehreren Leuten gleichzeitig in einem “Raum” zu chatten. Das Chatfenster in Adium wird einfach um eine Spalte auf der linken oder rechten Seite erweitert, wo man die am Gruppenchat beteiligten Personen aufgelistet sieht. In dieser Liste kann man durch Rechts-Klick auf eine Person das Profil anzeigen lassen oder einen Privatchat (normaler Textchat) initiieren oder Dateien an diese Person übertragen.
Prinzipiell kann jeder einen neuen Raum auf einem Jabber Server eröffnen. Unterschieden wird zwischen zwei Typen: dem normalen Chatraum (oder auch Conference genannt), der sich selbst löscht wenn der letzte User den Raum verlassen hat und dem persistenten Gruppenchat, der auch erhalten bleibt wenn alle User den Raum verlassen haben.
Gruppenchat starten
Im Adium Menü File -> Join Group Chat … auswählen.
Hier kann man auch gleich andere User in den Raum einladen und ihnen einen Einladungsnachricht schicken. Existiert der Raum noch nicht, wird er erzeugt und man erhält in Adium eine Meldung:
Man kann hier nun die Standarteinstellungen akzeptieren oder man konfiguriert sich den Raum selbst. Will man einen persistenten Raum haben, muss man ihn konfigurieren. Derjenige, der den Raum erstellt ist auch gleichzeitig der Moderator des Raumes und kann den Raum mit einem Passwort verschliessen, andere User aus dem Raum werfen oder zum (Mit-)Moderator machen usw.
Gruppenchat beitreten
Gibt es den Raum mit dem Namen “testraum” aus unserem Beispiel schon, dann wird er nicht neu erzeugt, sondern man betritt den Raum, sofern er nicht durch ein Passwort geschützt ist.
Dateien übertragen
Eine der wichtigsten Funktionen von Jabber ist die Möglichkeit Dateien zu übertragen. Dies kann sogar innerhalb eines Büros sinnvoll sein, wenn man seinem Mitarbeiter kurz den neuen Entwurf oder ein Video schicken will ohne den umständlichen Weg über externe Festplatten oder USB Sticks gehen zu müssen.
Um Dateien zu übertragen, einfach die Datei in das Textchat-Fenster ziehen oder in der Buddyliste mit Rechtsklick auf die Person den Punkt “Datei senden” auswählen. Man kann dann die Datei auf dem Rechner auswählen und startet die Dateiübertragung.
Das Gegenüber muss im Normalfall die Dateiübertragung bestätigen.
Hat alles geklappt und es sind keine störenden oder falsch konfigurierten Firewalls im Weg, wird die Dateiübertragung gestartet.
Audio / Videochat
Bei bestimmten Messenger Programmen und Servern ist es möglich, nicht nur Textnachrichten zu schicken, sondern sich auch per Sprache oder Video zu unterhalten. Beispiele dafür sind iChat oder Google Talk, die das über das XMPP Protokoll ermöglichen. Leider müssen derzeit noch beide Gesprächspartner das selbe Programm verwenden, Audio Chats von iChat auf z.B. Trillian auf dem PC sind nicht möglich.
Facebook und meinVZ
Beide Netzwerken verwenden für ihren Chat das XMPP Protokoll. Dadurch ist es ganz einfach sich mit seinem Jabber-fähigen Messenger mit den beiden Plattformen zu verbinden. Der Vorteil ist, dass man nicht immer die Webseite offen haben muss um mit anderen zu kommunizieren.
Man fügt einfach in Adium / iChat / Trillian / Pidgin jeweils einen neuen Jabber Account hinzu und und verwendet folgende Login Daten:
Jabber ID: <facebookname>@chat.facebook.com
Passwort: <dein Facebook-Passwort>
Serverinformationen (kontrollieren unter Advanced):
Port: 5222
Server: chat.facebook.com
SSL/TLS verwenden: nein
Klartext-Authentifikation gestatten: nein
 Jabber ID: <meinvzlogin>@vz.net (dabei müssen @ im usernamen durch \40 ersetzt werden! also z.B. mein username wäre ich@dot.com, dann wäre die ID ich\40dot.com@vz.net)
Jabber ID: <meinvzlogin>@vz.net (dabei müssen @ im usernamen durch \40 ersetzt werden! also z.B. mein username wäre ich@dot.com, dann wäre die ID ich\40dot.com@vz.net)
Passwort: <dein meinVZ-Passwort>
Serverinformationen (kontrollieren):
Server: jabber.vz.net
Port: 5222
SSL/TLS verwenden: nein
Klartext-Authentifikation gestatten: nein
Transports
Eine Besonderheit und zugleich eines der mächtigsten Features von XMPP sind die sogenannten Transports. Das sind Brücken vom XMPP Netzwerk in andere Messaging Netzwerke wie MSN, ICQ, YahooIM, AIM, iChat, MySpace, Twitter usw. die es ermöglichen mit Benutzern von anderen Chat Netzwerken über Jabber zu schreiben. Dateiübertragungen, Audio und Video sind im Normalfall nicht möglich.
Transports sind Plugins auf dem XMPP Server, die man über bestimmte Jabber Clients über sogenanntes “Service Discovery” finden und konfigurieren kann. Ein Beispiel für so einen Client ist Psi. Die Konfiguration beschränkt sich meist auf die Eingabe des Usernamen und Passworts des anderen Netzwerkes (z.B. MSN Username und Passwort).
Hat man z.B. mit Psi den Transport eingerichtet, ist dieser auch mit jedem anderen Jabber Client nutzbar, da die Konfiguration auf dem Server gespeichert wurde. So ist es über den Umweg von XMPP Transports möglich, mit iChat auf dem Mac sich mit Usern in MSN zu unterhalten.
Adium Tunen
Adium bietet sehr viel Konfigurationsmöglichkeiten über sogenannte Xtras. Dies können Plugins sein, aber auch zusätzliche Emoticons, Farbschemen, Themes usw. Hier nun ein paar ausgewählte und hoffentlich sinnvolle Erweiterungen und Einstellungen für Adium die ich selbst verwende.
View Einstellungen
Nützliche Xtras
Emoticons
Zusätzliche Emoticons ( 🙂 ) sind nützlich, wenn man z.B. MSN, Yahoo, ICQ Kontakte in der Liste hat und die spezifischen Smilies der Programme auch im Adium sehen / senden will. Also im Prinzip lernt Adium die zusätzlichen Smilies der anderen Programme dazu. Zum Installieren einfach auf die Links unten klicken, der Rest geht automatisch (Adium sollte gestartet sein).
- Essentials 2011 (install) – MSN Emoticons
- Yahoo 10 Emoticons (install)
- Full iChat (install)
- ICQ6 Smilies (install)
Service Icons
- Texturized (install)
Status Icons
- Candyball (install)

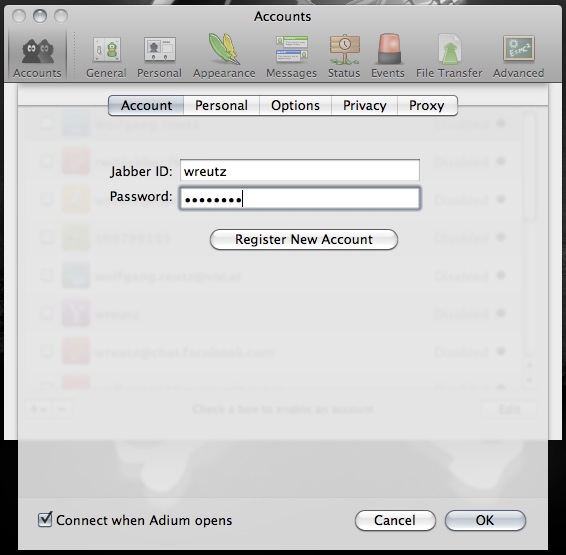
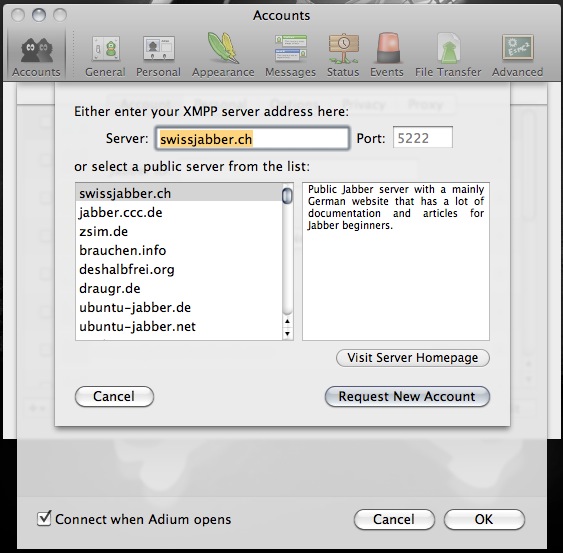
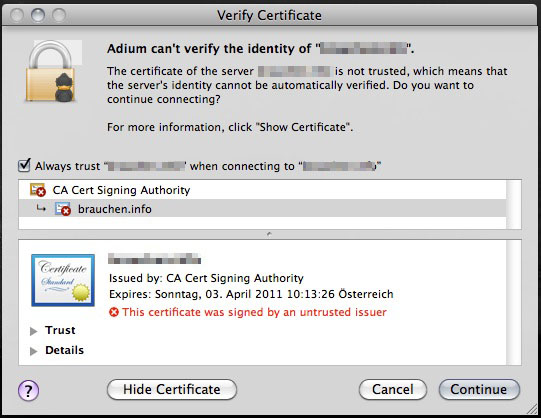
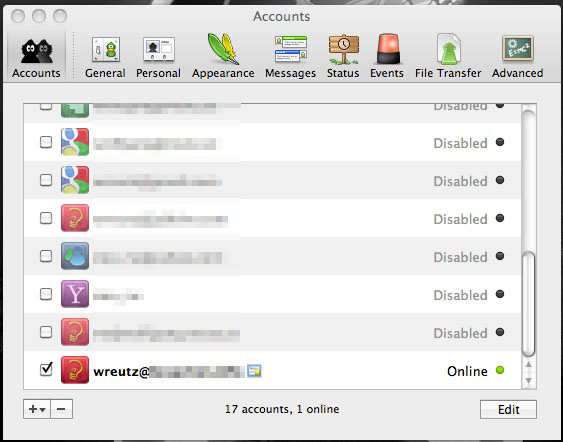
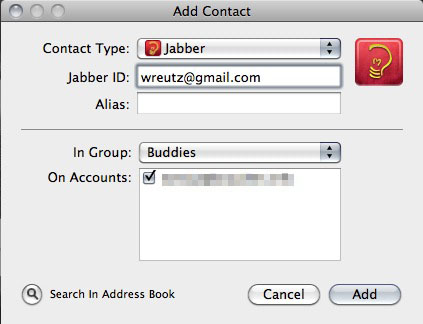
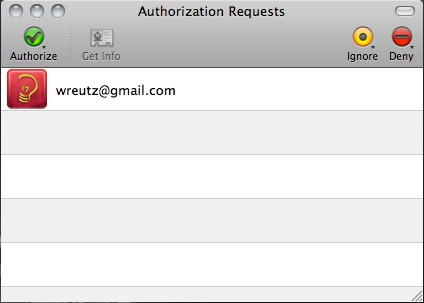
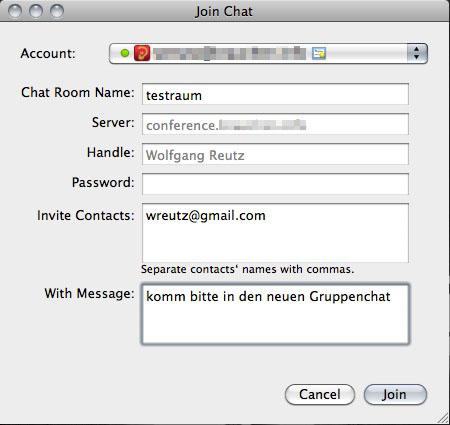
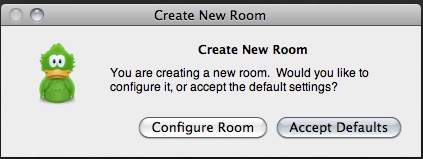
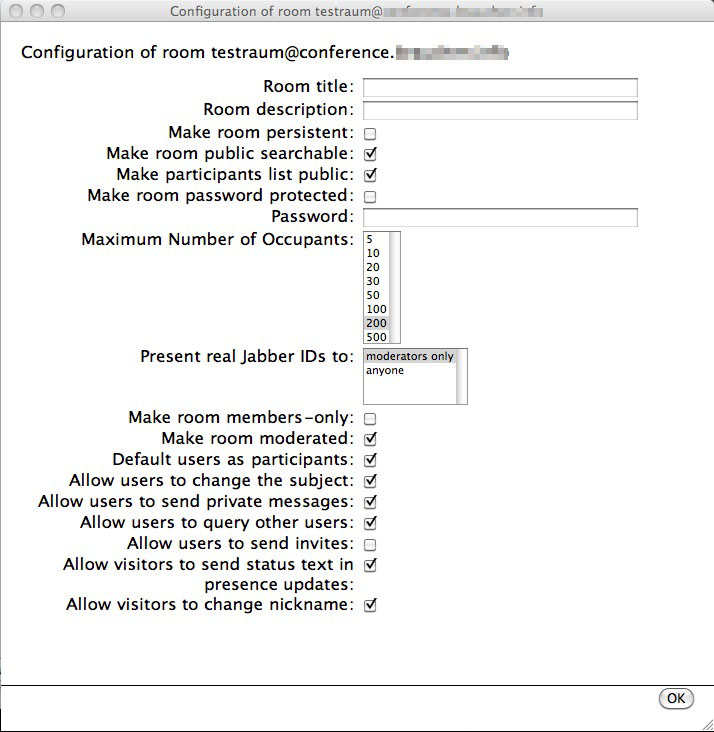
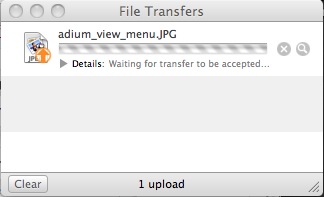
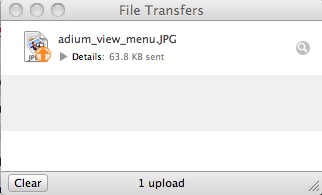

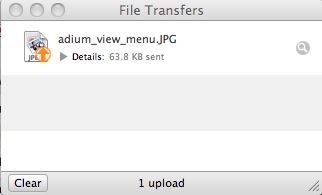


Schönes Tuturial.
Ich habe mir alles mehrmals ducrhgelesen, aber irgendwie funktioniert bei mir das alles nicht.
und da ich einige wichtige Nachrichtn mit Jabber verschicken muss, schreibe ich Dir nun hier über Deinen Blog.
ich hoffe das ist ok.
Ich wähle diesen Weg, da ich mir leider nicht nders zu helfen weiß und ich leider keine Mail von Dir gefundn habe, wo ich Dich anschreiben kann.
Weitere interessante Informationen sowie Anleitungen rund um Jabber(XMPP) gibt es auf der Seite freie-messenger.de:
http://www.freie-messenger.de/sys_xmpp